Product Activation
The simplest way to activate MAPublisher or Geographic Imager is through the License Management dialog box, which requires an active internet connection. In cases where you can’t activate due to network firewalls or other security-related issues, use the links below to activate your fixed license of MAPublisher or Geographic Imager.
To access the Avenza Maps Pro subscription management portal go here.
Activate MAPublisher or Geographic Imager
Product Evaluation
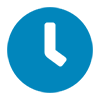
MAPublisher and Geographic Imager evaluations are limited to 14 days.
Activate an evaluation license
Note: If you previously canceled an evaluation license, contact us to have your evaluation re-enabled.
Purchased Product
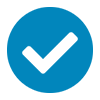
You’ll need to have your product license key and Machine ID handy.
Request License for MAPublisher or Geographic Imager
Request New License for Upgrade
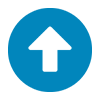
You’ll need a new fixed license key or new floating license file when upgrading to major release (e.g. MAPublisher 9.x to 10.x).
Request Floating License File
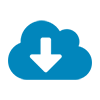
Request a floating license file to setup a floating license server for your existing product release.
Retrieve or Rehost License File for MAPublisher or Geographic Imager
Retrieve License File
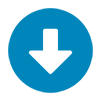
Retrieve either an evaluation or purchased license file for a previously activated installation of MAPublisher or Geographic Imager.
Rehost License
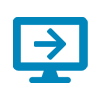
For active maintenance customers, rehost (move) your product license to another computer.
FAQ
- Uninstall MAPublisher or Geographic Imager from the current computer.
- Install MAPublisher or Geographic Imager on the new computer.
- Obtain the machine ID for the new computer. Before finding your Machine ID, remove all peripherals (including docking station) then open Adobe Illustrator or Photoshop. The machine ID may be found as follows:
- MAPublisher 8.x and newer: Open Adobe Illustrator on the new computer and choose Help > MAPublisher Licensing > License Management.
- MAPublisher 7.x: Open Adobe Illustrator on the new computer and choose Help > MAP Security > Machine ID to obtain the machine ID.
- MAPublisher 6.x: Open Adobe Illustrator on the new computer and when the MAPublisher Activation Wizard appears, proceed to the telephone option. Locate the Machine ID in the telephone activation dialog box.
- Geographic Imager 6.x / 5.x / 4.x / 3.x: Open Adobe Photoshop on the new computer. In the Geographic Imager panel options menu (top-right corner) choose License Management.
- Geographic Imager 2.x: Open Adobe Photoshop on the new computer and when the Geographic Imager Activation Wizard appears, choose the I want to activate the software manually using the activate webpage option. Locate the Machine ID in the telephone activation dialog box. If the Activation Wizard does not automatically appear, click the Geographic Imager palette options menu and click Register.
- Geographic Imager 1.x: Open Adobe Photoshop on the new computer and when the Geographic Imager Activation Wizard appears, choose the I want to activate the software by telephone option. Locate the Machine ID in the telephone activation dialog box. If the Activation Wizard does not automatically appear, click the Geographic Imager palette options menu and click Register.
- Complete the Rehost License form.


