Welcome back to another exciting edition of Mapping Class, a new video-blog series where we curate tutorials and workflows created by expert cartographers and Avenza power users from around the world. For this article, we are excited to introduce Hans van der Maarel, owner of Red Geographics, and expert cartographer. Joining us from Netherlands, Hans has put together a video tutorial showcasing tips and tricks for tackling Georeferencing in a variety of different mapping scenarios. In this first part, Hans goes over the basics of georeferencing in MAPublisher, using a neat city map of Zevenbergen. Tune in for Part Two, coming soon, which will reveal how Hans approaches more challenging georeferencing tasks, including dealing with unknown projection information and working with historical maps.
Hans has produced a short video walkthrough detailing part one of his georeferencing process. The Avenza team has produced video notes (below) to help you follow along.
***
Georeferencing Techniques Part One: The Basics
by Hans van der Maarel (video notes by the Avenza team)
Georeferencing is the process of taking imagery or map data that lacks geographic location information and associating it with specific coordinates on Earth. Georeferencing is a very common, but sometimes challenging step that is necessary for producing accurate, meaningful cartographic products. By georeferencing map data, cartographers can ensure that the features on their maps are located correctly, and in a way that accurately represents the real world. Georeferencing also makes it easy to add and update maps with new data layers, as location information stored within the new map layers will be accurately overlaid in the correct position on older map projects. The process for georeferencing maps can be complicated, but Hans has outlined some easy-to-follow steps for quickly performing and validating simple georeferencing tasks with vector map data.
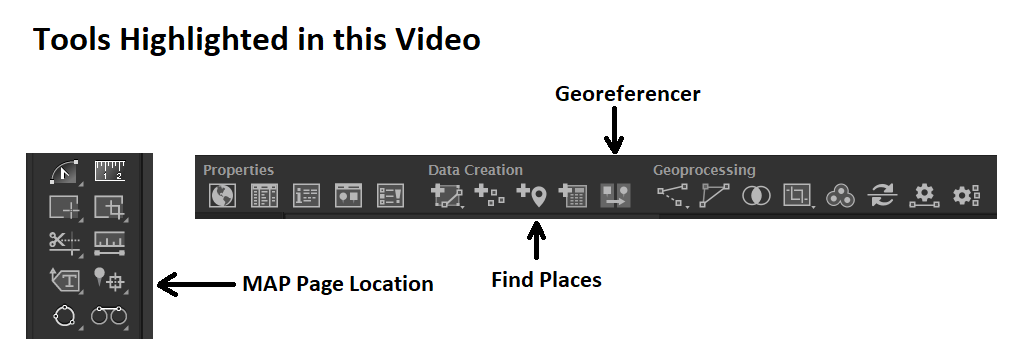
In general, effective georeferencing needs to include at minimum three known control points. In this example, Hans has included an additional fourth control point to provide additional accuracy.
When locating control points, it is a good idea to choose points that roughly approximate the four corners (quadrants) of your map area. Doing so can ensure the georeferencing result is accurate for the entire coverage of the map area and minimizes distortion/shearing effects as the map layers are matched to the final coordinate system. Cartographers should take time to ensure the chosen control points are as accurate as possible, as errors in control point placement will propagate across all locations in the map. Poor control point placement can lead to overall poor georeferencing accuracy.
Using the MAP Page location tool, place four control points at known, easily identifiable locations. Hans recommends placing control points at recognizable map features that can be easily seen on the reference imagery. For this example, Hans chose to use the corners and edges of major structures (i.e larger buildings/reservoirs) or the centers of well-known major road intersections. When using road features as reference control points, Hans recommends using the center of the feature rather than the edge. This can compensate for variation in road edge placement that can occur when the vector line layer does not completely match the true road/lane width in the imagery.
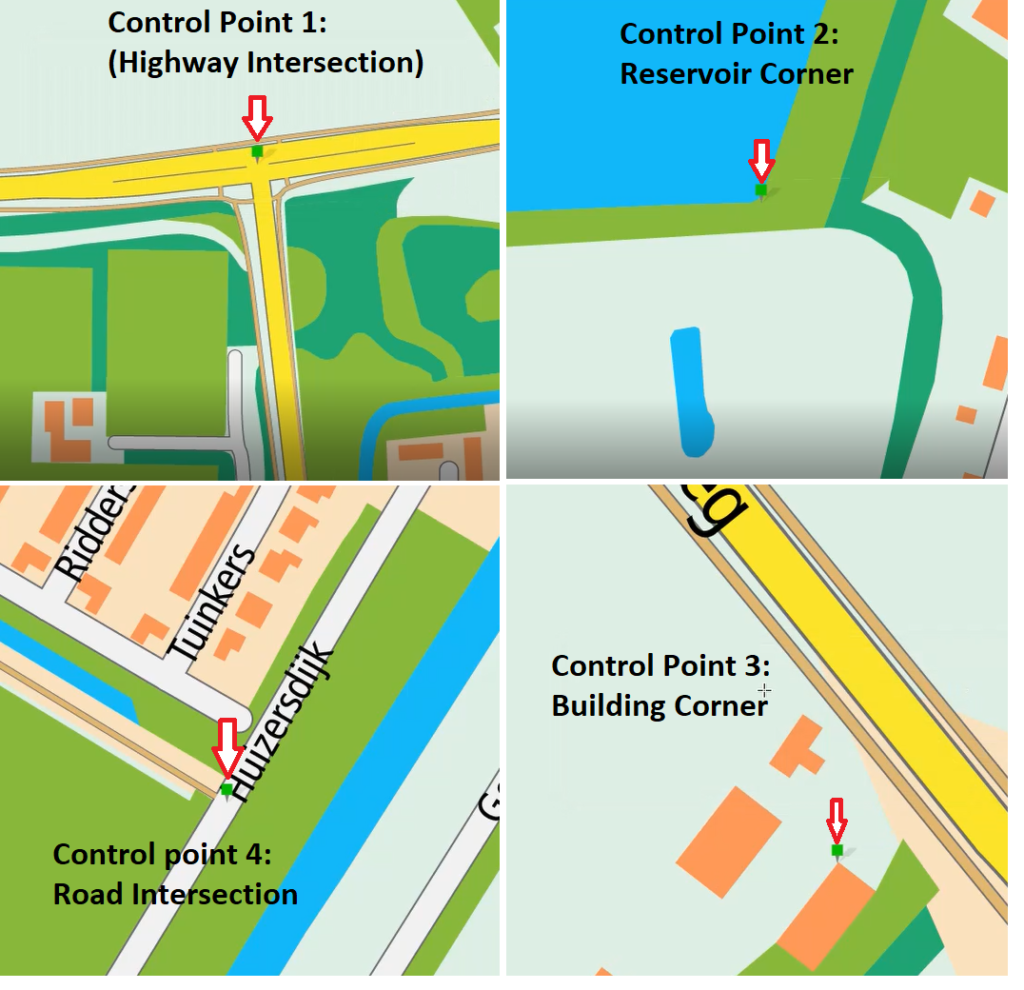
Next, open the Georeferencing tool and select the “Add World Locations” option. From here, use the built-in web map to calculate latitude/longitude coordinates for each of your known control points. Using the satellite imagery view can make this process easier, especially when dealing with physical features on the map (i.e building corners). Repeat this for each of the four control points.
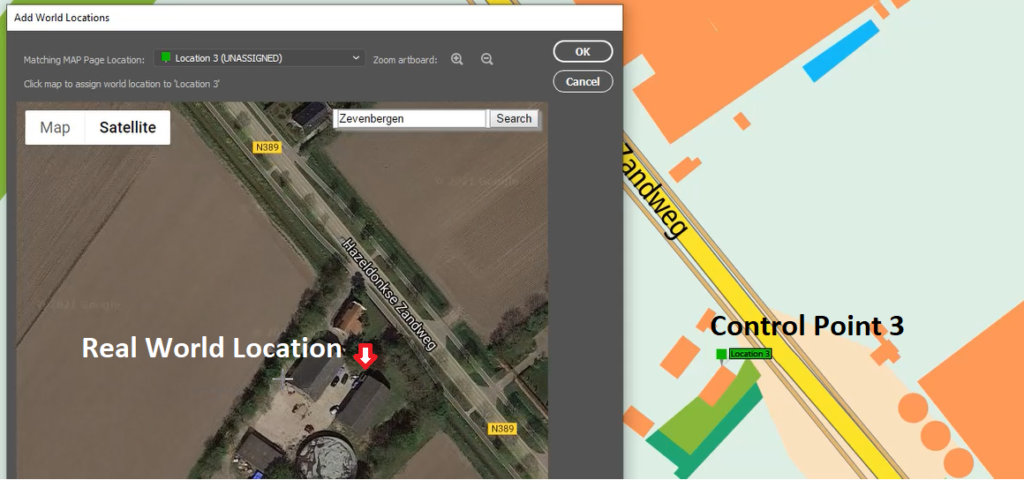
The resulting table will show a list of set coordinates for each of these control points. From here, if you already know the projection the map data is already in, you may set this coordinate system at this stage. If you are unsure, the georeferencer tool will automatically provide a suggested list of coordinate systems that match the control points you have set. These “best” matches are provided based on measuring the error between your user set coordinates and the real-world locations on the web map. Ideally, you want the lowest combined error value. In general, the suggested coordinate systems at the top of the list are often the best choice.
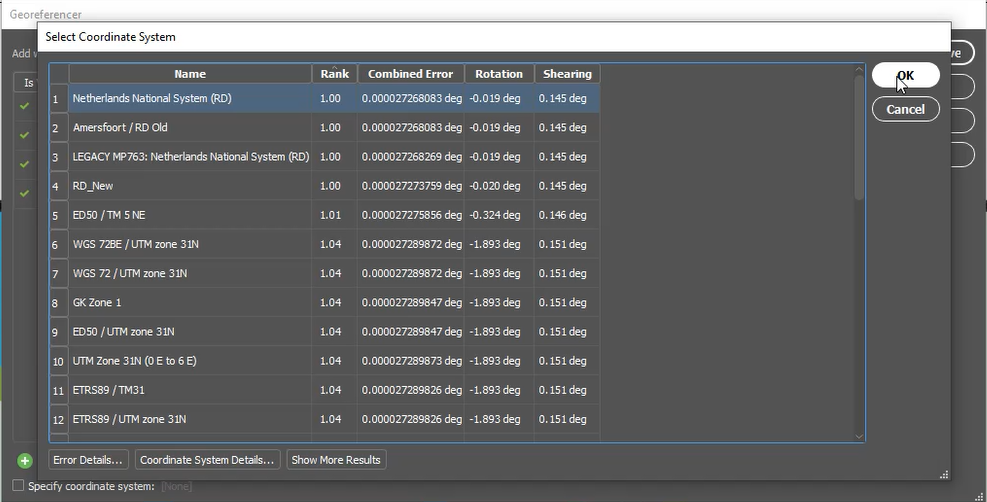
Once you select the desired coordinate system, the tool will automatically create a new MAP View where you can house your newly georeferenced map data. You will notice that the MAP Page Locations you created earlier will be displayed alongside the newly georeference control points. This is a great way to help validate your georeferencing as you will be able to observe the accuracy (or inaccuracy) of your placed control points.
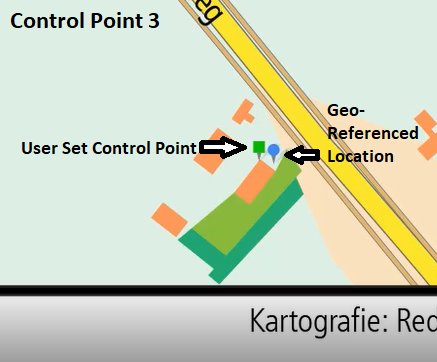
Finally, it is a good idea to use the Find Places tool to validate your georeferencing results. Try searching for identifiable landmarks or major features on your map (i.e. train stations). Simply search for a location using the Find Places tool, and compare this to the georeferenced locations on your map.
This concludes Part One of “Georeferencing Techniques with Hans van der Maarel“. Now that you have covered the basics of Georeferencing in MAPublisher, tune in for part two in the next edition of Mapping Class. There you will see how Hans tackles more complex georeferencing projects, including what to do when you have small-scale maps that come from scanned or printed images, or where projection or referencing information is unavailable. Hans will be using a beautiful historical map of northwest Africa to demonstrate this problem. Look for it in the Avenza Resources Blog next month.
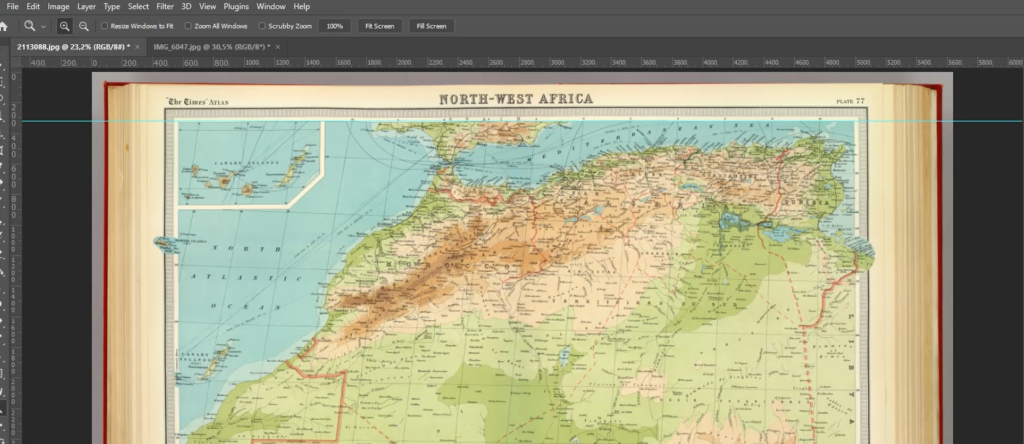
***
About the Author
Hans van der Maarel is the owner of Red Geographics, located in Zevenbergen, Netherlands. Red Geographics is a long-time partner of Avenza and Hans is a well-known power user of both MAPublisher and Geographic Imager. He uses the products for a wide range of cartographic projects for several international organizations and offers training courses and consultancy expertise aimed at developing workflows for clients. In addition to that, he is currently a board member of NACIS. To find out more about Red Geographics, and to see more work by Hans, visit redgeographics.com














